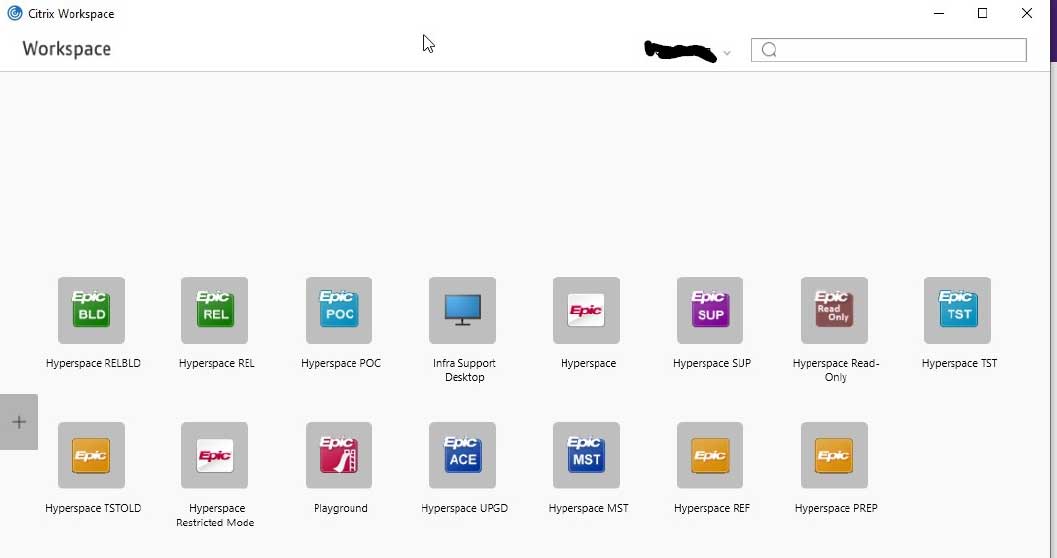Windows Citrix Remote Access Instructions
As always, please call the service desk for assistance at 919.350.8700
1. Download the latest Citrix Workspace App for Windows at https://www.citrix.com/clients.
2. Tap Download for Windows.
3. Then tap Download Citrix Workspace app for Windows and save to your workstation.
4. Double tap CitrixWorkspaceApp.exe to begin install.
5. Click Start.
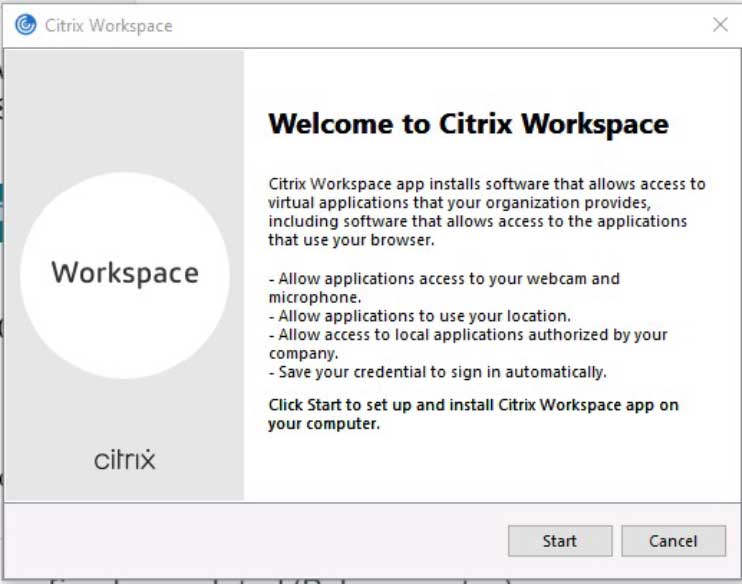
6. Accept the license agreement and tap Next.
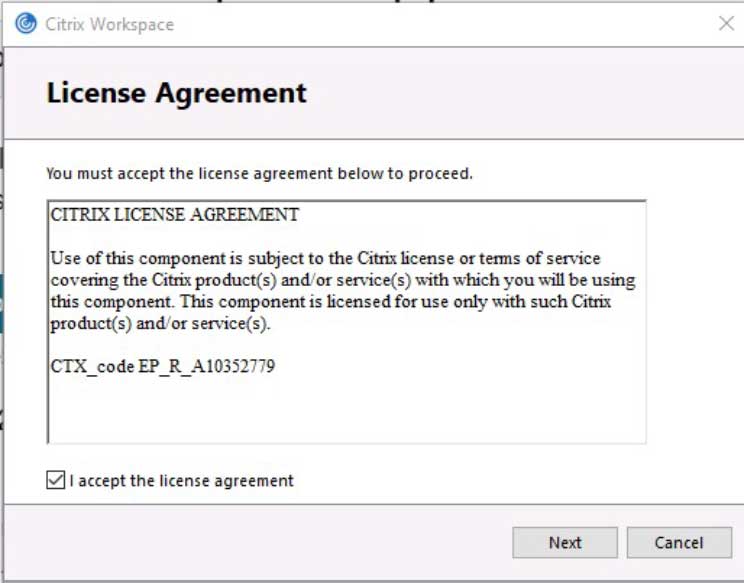
7. Tap Install.
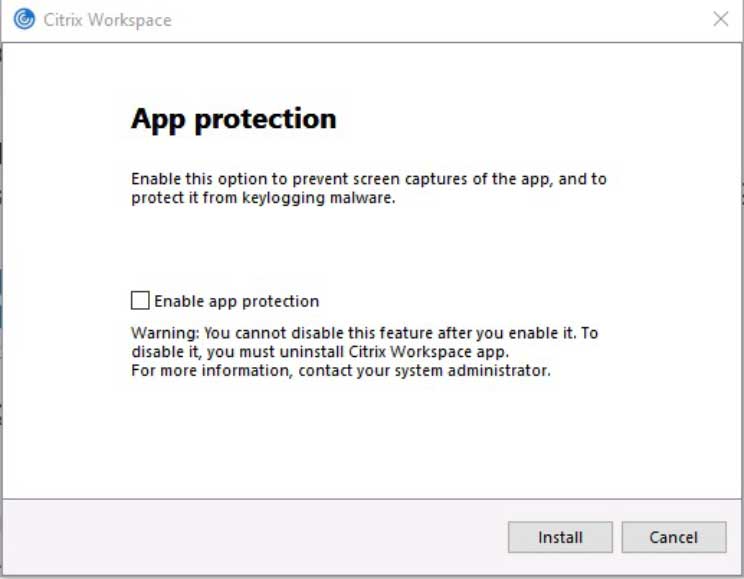
8. When install completes successfully, tap Add Account.
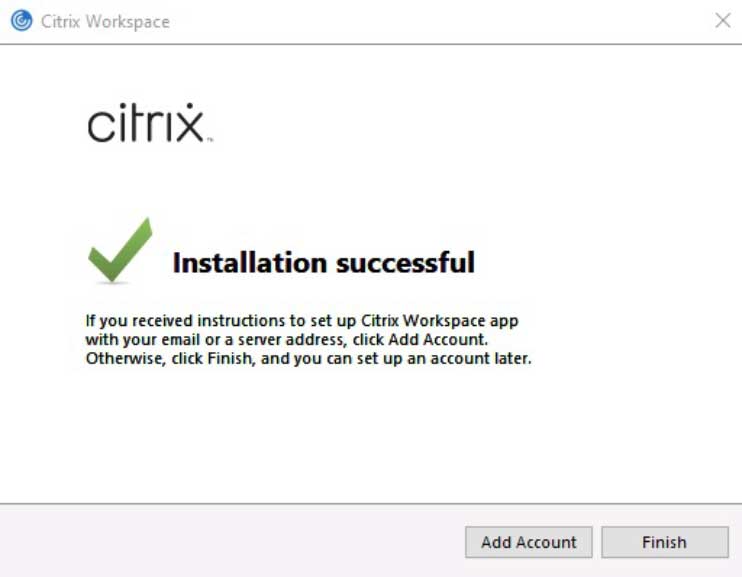
9. Enter apps.wakemed.org as the server address and tap Add.
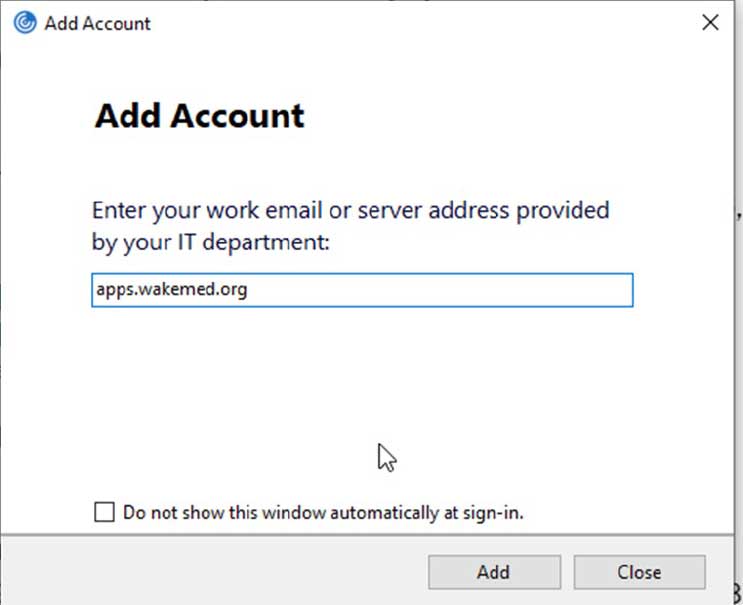
10. Enter your WakeMed username and password and tap Sign In.
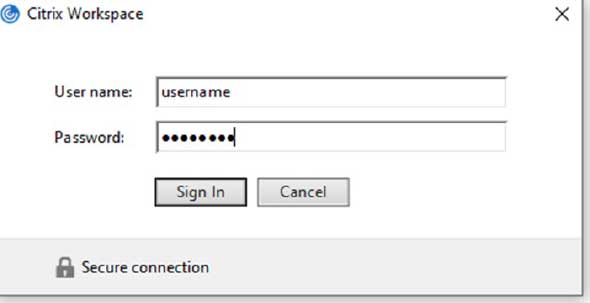
11. If username and password are entered correctly, you will then get prompted for Duo two-factor authentication on your phone. Select the desired authentication method (Send Me a Push or Passcode).
****If you are not currently enrolled in Duo Security, please contact the IS Service Desk at 919-350-8700****
12. Once you approve the Duo prompt, your Citrix published apps and desktops will load. Click on any icon to launch that application (below is a sample as you will only see the applications that you have permission to access):